To transfer files from PC to phone, we need to know that many cloud service providers have apps for sharing files to Android phones and vice versa. With Android phones becoming ubiquitous, more people are using cloud storage instead of relying on a single device to store all their data. However, transferring files to Android has always been a pain.
While plenty of apps can help you transfer files to Android, they’re clunky and slow. We created this guide on transferring files to Android using cloud storage. We will teach you how to quickly and easily transfer files to Android using cloud storage like Dropbox, OneDrive, Google Drive, and Box.
Cloud storage is one of the many ways people use it to store their files. People hold everything from music and videos to documents, photos, and money. Some cloud storage providers allow users to download and back up files to an external hard drive. However, this can be very time-consuming and inconvenient. This article shows you how to transfer files to Android using the Google Cloud Storage App, which you can download from the Play Store.
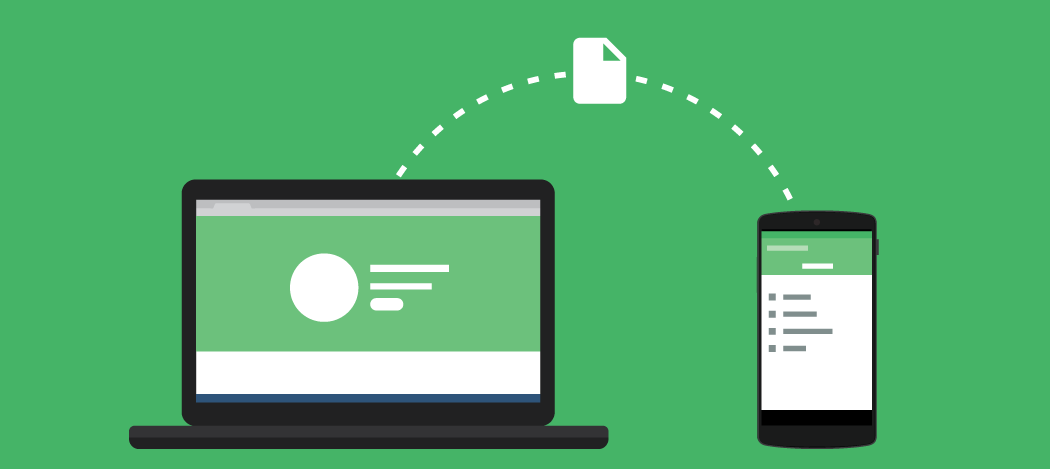
What is cloud storage?
Cloud storage is any service that stores your files online, so you can access them from anywhere. They offer this convenience by keeping your files online and allowing you to access them from your devices.
Today, cloud storage is a big part of our lives. We use it to back up our photos, videos, music, and more. It’s also used by millions of people for their work and by companies to store their documents. Many of these cloud storage services have an Android app, which makes them easy to use. And many of these apps allow you to transfer files to your Android device directly.
Connect your Android device to the internet.
To transfer files to Android, we recommend connecting them to the internet. This will enable you to move files and folders to Android devices via Wi-Fi and Bluetooth. You can connect your Android device to the internet using any of these methods:
- Use an app
- Use a USB cable
- Use an Ethernet cable
- Use a phone or tablet hotspot
- Use Wi-Fi
Find your Google Drive account
Google Drive is a cloud storage platform offering several different services. Among the most important is the ability to transfer files to your phone and tablet.
Before you can do this, you must find your Google Drive account. If you haven’t used Google Drive before, it might be confusing to know where to start. Luckily, it’s quite simple.
Once you have a Google Drive account, you can send files from your computer to your mobile device. This guide will show you how to connect your Google Drive to your mobile device in just a few steps. You can then use your mobile device to access the files stored on your Google Drive account. Note: This guide uses a Windows PC as an example. However, the process is the same for all operating systems and browsers. How To Transfer Files From Google Drive To Your Mobile Device Step 1 – Open your web browser.
Open the file you want to transfer
First, you’ll want to open the file you wish to transfer. To do this, go to the file you want to upload to your Android device. Once you find it, you’ll notice a small box on the right side of the file. Clicking on this box will allow you to select what you want to do with the file.
You can click on the “Download” option to download the file onto your device, or you can click on the “Copy” option to copy the file into your device. While most people tend to click on the “Download” option, copying the file to your Android is a much faster way of sending the file.
Find the file in Google Drive.
Google Drive is the most popular cloud storage service available today. It’s incredibly easy to use and lets you store any kind of file you want.
Once you’ve signed up for a free account, you can upload files to your Google Drive.
You can either choose to upload from your computer or directly from your smartphone.
If transferring a file from your computer, you must install the Google Drive app on your device. Once installed, open the app and select the file you wish to transfer.
From there, simply tap the button to upload it to Google Drive.
Frequently Asked Questions Transfer Files
Q: Can I upload files to my phone?
A: Yes. If you use Windows, simply download the Play Store’s Google Cloud to the Phone app. Open it up, and tap the cloud icon in the top-left corner. From there, you can sign in with your Google account or create a new one. Then, you can upload your file to your phone by tapping the plus sign in the bottom left corner. To send pictures to your phone, tap the menu icon in the bottom left corner, then tap the “+ Add photo” option.
Q: How can I send files to my friends?
A: You can also share your file by tapping the share icon in the bottom-right corner. When your friend taps on it, they can see all the files you’ve shared and download the file directly from Google Drive.
Top Myths About Transfer Files
- You can only transfer files from an Android device to an Android device.
- You cannot transfer files to a computer.
- You need to upload the file to a web server.
Conclusion
Cloud storage is a useful tool that makes transferring files to mobile devices easier than ever. It works across multiple devices and operating systems and is accessible from anywhere. You can use cloud storage apps like Dropbox, Google Drive, and iCloud, but if you already have a Google account, you can transfer files directly to Android devices without using an app. You can send files to your phone or tablet using your Gmail account. When you open your email, you can send files from anywhere.

